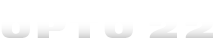I have an Ignition Edge session running through my Groov EPIC that broadcasts a dashboard to a monitor in our cleanroom. Every time the web page reloads I get the security warning message (“Your connection is not private”, etc.) that you have to bypass.
When I first got my Groov EPIC, I had found a guide for setting up a CA-signed certificate for my own computer so that I could acces Groov Manage without having to bypass the warning message each time (this was about 5 months ago). The guide was on the Opto 22 website and it was pretty straightforward (it showed how to create the certificate and where to install it in Windows).
I want to create a certificate for the computer that broadcasts to the monitor in our cleanroom so I can get rid of the security warning, however I can’t seem to find that same tutorial I had used a few months ago. Could anyone point me in the right direction?