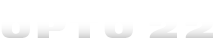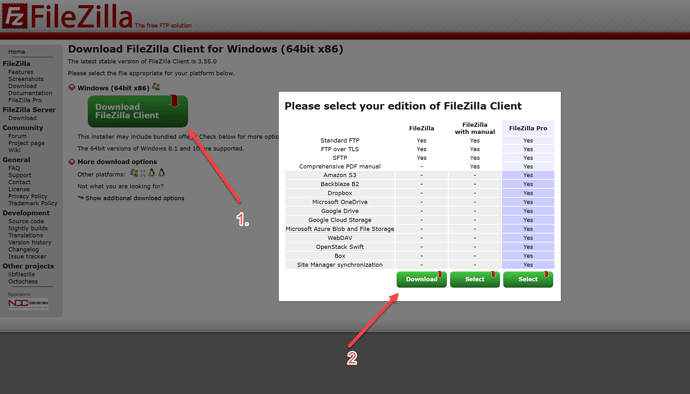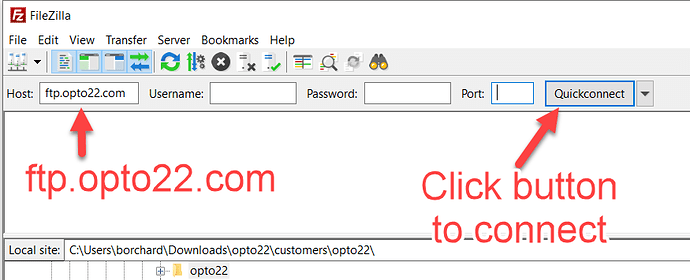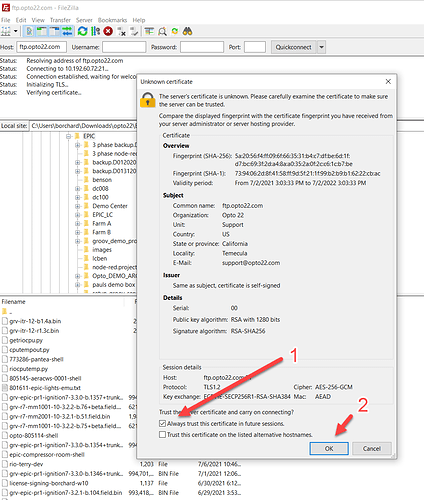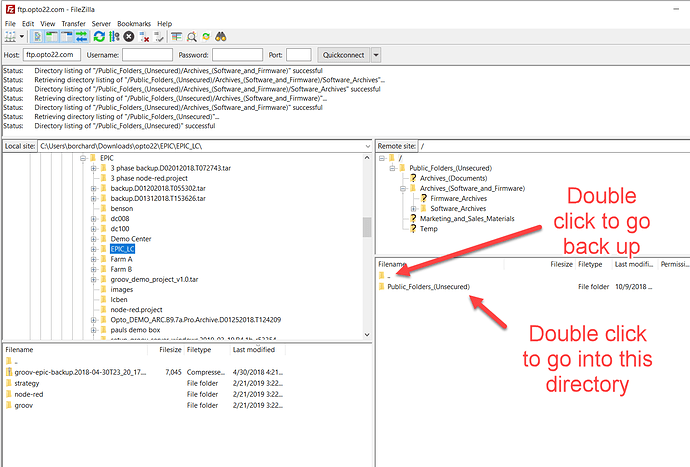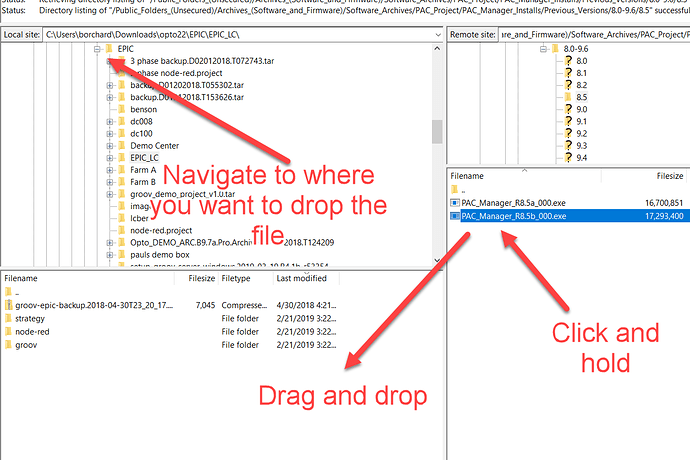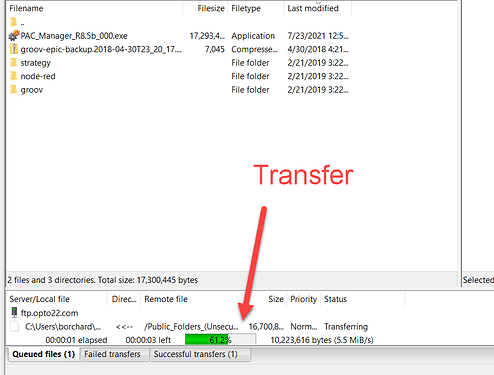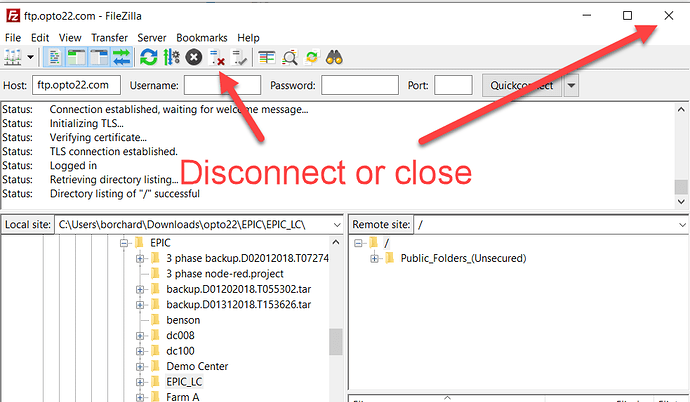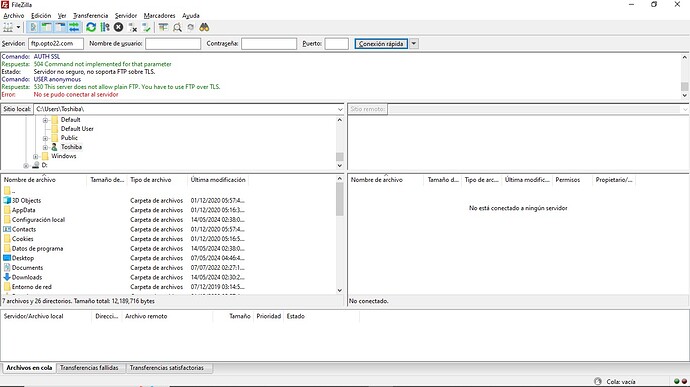FTP via web browser is dead
Mid August 2021 Firefox and Chrome (and most other web browsers) removed support for accessing FTP (File Transfer Protocol) files/sites.
There is a wealth of information on the Opto 22 FTP site that most users will need to access at some point in time… So, with most browsers removing the option to browse the site that way, whats the next best way? FileZilla is one.
There are many FTP programs for Windows. If your IT guys have one preinstalled on your work computer, then use that. If you need to download one, we like FileZilla and have used it for years.
Here’s how to install it and to connect to the Opto 22 FTP server and download files…
Long live FileZilla
Start by downloading the program just like any other Windows program.
First click the big green button.
Second, chose which version you want… Its pretty easy to use with out reading the manual, so I just went for the first option.
Pay attention to where you or your computer saves the file to.
Once fully downloaded, double click it to start the install process.
Click yes to allow the program to install.
Accept the license agreement. (Does anyone read those things any more? < grin >).
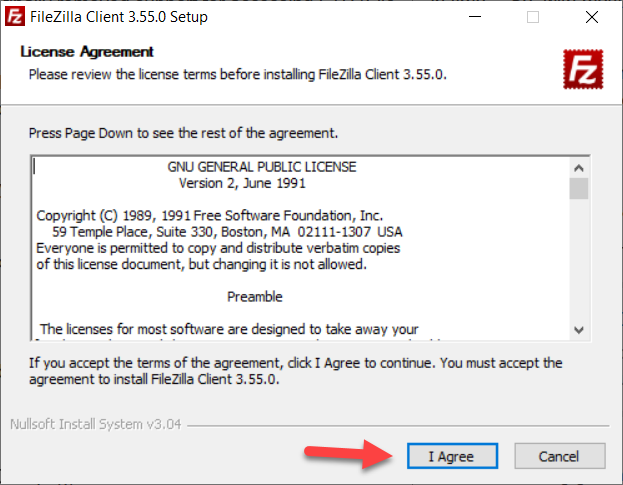
Watch out for any offers to install other software!!!
Always say no!
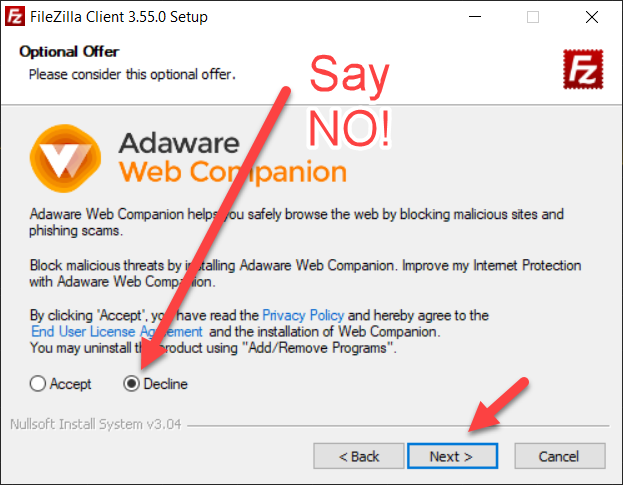
Click Next
You probably want to start FileZilla now.
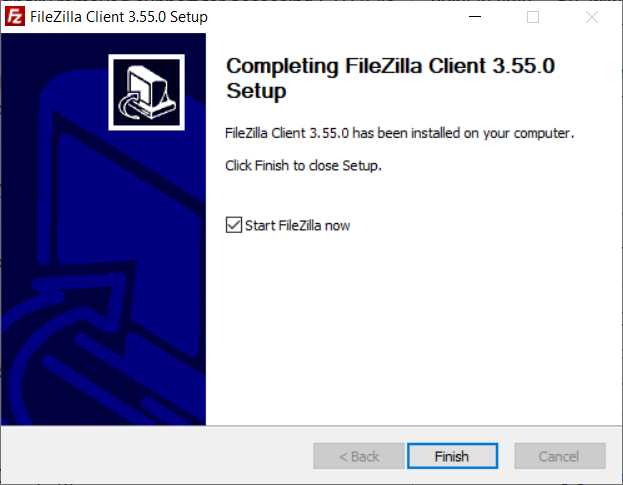
Once you are at the main program, its super easy to connect.
Just put in the Host area ftp.opto22.com and click the Quickconnect button.
Note, there is no Username or Password and the default port of 21 is fine, so they can be left blank.
The first time you connect you might get a certificate warning.
Check the box to Always trust Opto certificate and click Ok.
Once you accept the certificate you can start to browse the files.
If our support group has given you a specific file or path to assist you, then follow that.
Other wise, just double click each directory to dive into it and double click the … to go up or back a directory.
Once you find the file you want.
Make sure you select the directory on your local PC of where you want drop (ie save) the file.
Once you have that location.
Click and highlight the file, then click on it and drag it to your local computer.
Once you do that, you will see a progress bar show up in the bottom.
When the file is transferred from our FTP server to your computer, your done.
At this point you can disconnect from our server, or simply close FileZilla.
Of course you can use the program to connect to other FTP servers should you ever find the need.