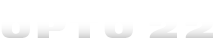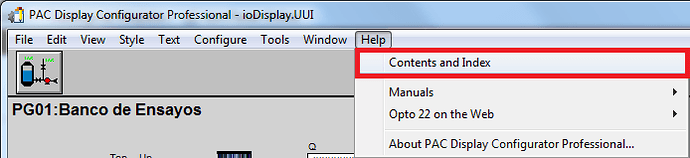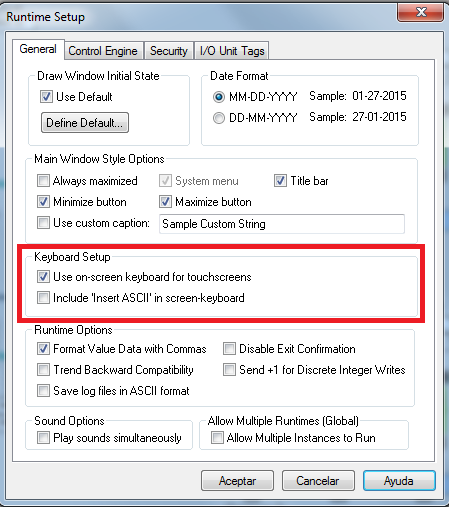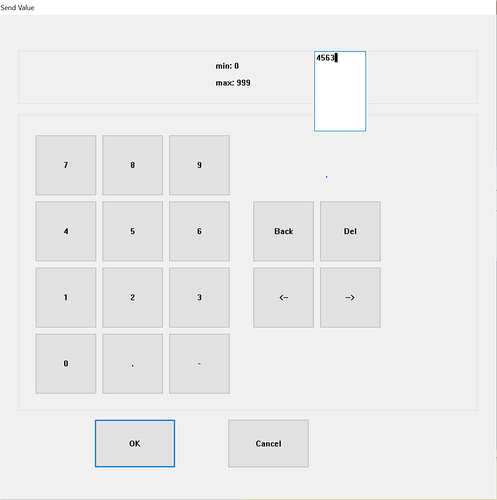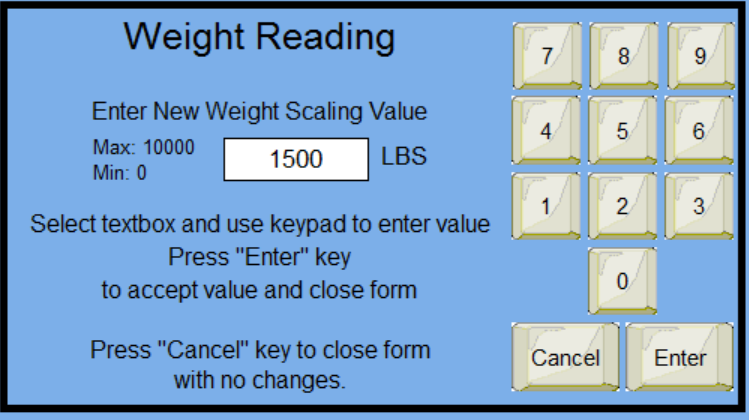New to pac display, how can I place a numeric keypad in pac display, or be able to call it.
I want to be able to display the actual value of the variable, ( example a timer ), in the top section of the keypad, and at will be able to changed it by key in the new value, hit enter and send that numeric value to that variable. Or if the value of that variable is displayed on pac display, when I click on it it will call a numpad where I can change that variable value and sent it as a new value for that variable.
Thank you guys.
PAC Display Runtime will call the on screen keyboard automatically once you click the value you want to change. Of course, this value must have the Control Engine Driven Attributes “Text in From Control Engine” and Operator Driven Attributes “Send Value - Prompt for Data”. You can then use your mouse to click the value you want and click enter or use your keyboard to enter the value. If your PAC Display screen is a touch screen then you can key in the value on your touch screen (you have to have it enabled in Configure>Runtime under the General Tab “Keyboard Setup” - I think that is selected by default)
I am wondering how many posts in the forum start with “I am new to Opto, but can anyone answer the following question”.
While appreciating that nobody these days wants to waste their valuable time reading the excellent product manuals, its probably worth reminding new users that PAC Control, PAC Display (and nearly all other Opto22 software) have an amazing feature called online help. Think of it of being like google search but limited to the software you are actually working with at the time.
Lets take the above example. A perfectly good question about how to use on screen keyboards within PAC Display.
Cursor to Help> Contents and Index
This pulls up the automatic help guide for the associated software package, in this case PAC Display. With the Search Tab active, in this case just type “keyboard setup”. In this case three possible subject areas are suggested, the first one being “Runtime Setup Dialog Box”.
Just look what appears like magic when you select it.
The online help guide gives details on every single option and feature included in the software, including every configurable field in every available window. You just have to type in a couple of words of what you are looking for and Opto22 does the rest. The exact answer you wanted just by typing two words. Pressing the [Screen] button (or local equivalent!) informs you of the relevant configuration window.
Your only problem now is to think about how to use all that extra free time you have just saved.
In short, I think we should always check first the online help before to avoid posting basic questions to the Opto Forum about system software features that are already completely documented by Opto22
If you would like to make your own custom keyboard it is possible by using bitmaps and some custom coding. I was working on a project last year that required numerical input and did not like the on-screen keyboard layout as it covered too much of data that I wanted the users to be able to view.
On-Screen Keyboard through runtime setup
Custom keyboard
Granted the onscreen keyboard through the runtime setup takes no coding and the custome keypad I created used a total of two charts running in the strategy to work, one chart for determining which keyboard window was open and the second one to capture the user input. Granted it was alot of data points to tag but the final product was much more pleasing to the eye then the generic keyboard.
that is exactly what I was referring to, not the obvious humongous keypad that every one else were talking about.
thanks.